چرا بعدازبالا آمدن ویندوز صفحه لپ تاپ سیاه میشود؟
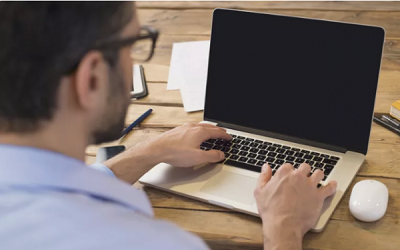
بعضی وقتها برایمان سوال پیش می اید که چرا بعدازبالا آمدن ویندوز صفحه لپ تاپ سیاه میشود؟ اگر شما هم به دنبال دریافت پاسخ این سوال هستید با ما در دنیا تعمیر همراه باشید
چرا بعدازبالا آمدن ویندوز صفحه لپ تاپ سیاه میشود؟
با نوشتن نظرات خود ما را در بهتر شدن یاری کنید

برای بررسی اسیاه شدن صفحه لپ تاپ باید به بررسی تمامی اشکالاتی که ممکن است باعث این ایراد شود بپردازیم
بعد از زدن دکمه پاور لپ تاپ صدای به کار افتادن فن لپ تاپ و روشن شدن چراغها نشان دهنده این است که لپ تاپ شما روشن است اما اما اگر باصحنه ای مانندصفحه نمایش روبه رو شدیم ومانیتور ما هیچ تصویری را نشان نداد این یکی از مشکلاتی است که نیاز به بررسی دارد در ادامه این مطلب با ما در دنیای تعمیرهمراه باشید تا به یززسی علت آن بپردازیم
اکثر کاربران ویندوز10 ممکن است با این مشکل مواجه شوند یا اینکه در زمانی که از لوازم جانبی مانند موس، هارد اکسترنال، فلش مموری و… به دستگاهمان وصل باشد ممکن است که با روشن کردن سیستم، ویندوز بالا نیاید و مانیتور روشن نشود.
در این حالت میتوانید سیستم را ری استارت کنید و یا باتری لپ تاپ را جدا کنید،در موافعی این مشکل نیز میتواند بخاطرقدیمی بودن بایوس (Bios) نیز باشد
باطری را به دوحالت میتوانیم از دستگاه خارج کنیم در صورتی که به برق وصل باشد ابتدا آن را از برق جدا کنید و بعد باتری را از سیستم خارج کنید، سپس مجدداً باتری را سرجایش قرار بدهید، کابل شارژ را به برق بزنید و سیستم را ریست کنید.
تعمیر وتعویض باطری لپ تاپ را نیز در دنیای تعمیر یاد بگیرید
اگر درست نشد کابل شارژ و باتری را از لپ تاپ جدا میکنیم و کلید پاور را به مدت 30 تا 60 ثانیه فشار میدهیم. سپس کابل را به لپ تاپ وصل و اون رو روشن میکنیم. اگردرست شد، بلافاصله بعد از بالا آمدن ویندوز، سیستم را خاموشکنید و باتری را سر جاش قرار میدیم اگر مشکل تکرار شد به احتمال زیاد باطری لپ تاپتون عمرش به پایان رسیده وباید عوضش کنید
چرا بعدازبالا آمدن ویندوز صفحه لپ تاپ سیاه میشود؟
جدا کردن اتصالات خارجی:

زمانی که لوازم جانبی مثل موس، هارد اکسترنال، فلش مموری و… به دستگاه متصل باشد ممکن است با روشن کردن سیستم، ویندوز بالا نیاید و مانیتور روشن نشود. در این صورت، اتصالات را از لپ تاپ خارج و سیستم را ریاستارت میکنیم
بررسی تنظیمات Projection :
در زمان استفاده از یک نمایشگر ثانویه مانند ویدیو پروژکتور، تنظیمات Projection کاربرد دارد و اگر به هر دلیلی این تنظیمات در سیستم شما تغییر کرده باشد باید برای بررسی این موضوع، کلیدهای ویندوز و P (در ویندوز 8 و 10) را فشار دهییم تا منوی Projection ظااهر شود، که شامل یکسری گزینههاست وبا فشار دادن دکمه P میتوانید گزینههای مختلف را اسکرول و انتخاب کنید. اگر مشکل به وجود آمده مربوط به این تنظیمات باشد، با انتخاب یکی از گزینهها، صفحهنمایش لپتاپ روشن میشود.
میتوانید بایوس سیستم را آپدیت کنید:

مشکل ممکن است به دلیل قدیمی بودن بایوس (Bios) لپ تاپ باشد. بررسی علائم زیر میتواند شما را از این بابت مطمئن کند.
1:درصورتیکه چراغ پاور روشن میشود اما صفحهنمایش نه.
2:مشکل سیاه ماندن صفحهنمایش در زمانهای مختلف و بهطور نامنظم اتفاق بیفتد.
چرا بعدازبالا آمدن ویندوز صفحه لپ تاپ سیاه میشود؟
غبر فعال کردن راهاندازی سریع:
گاهی اوقات برای برطرف کردن اینکه چرا بعدازبالا آمدن ویندوز صفحه لپ تاپ سیاه میشود؟این مشکل با غیرفعال کردن حالت “Fast startup” برطرف میشود:
1:از Control Panel گزینه Power Options را انتخاب کنید
2: روی گزینه “Choose what the power button does”کلیک کرده
3:گزینه “Change settings that are currently unavailable” را انتخاب کنید
4:در آخر تیک گزینه “Turn on fast startup” را بردارید.
چرا بعدازبالا آمدن ویندوز صفحه لپ تاپ سیاه میشود؟
نصب مجدد درایو کارت گرافیک:

اگر تصمیم به نصب مجدد درایو کارت گرافیک گرفتید، باید سیستم را در حالت ایمن (Safe mode) بوت کنید که این حالت به سه روش صورت میگیرد:
1: در ااین حالت صفحه ورود به ویندوز نمایش داده میشود
در این حالت، سیستم را ریاستارت کرده و کلید Shift را نگهداشته و دکمه Start را فشار دهید. سپس گزینه Restart را انتخاب کنید و با طی مسیر Troubleshoot > Advanced Options > Startup Settings > Restart سیستم را ریاستارت کرده و F5 را فشار دهید تا سیستم به حالت ایمن وارد شود.
2: وقتیکه در صفحه ورود به ویندوز چیزی نمایش داده نمیشود ولی درایو ریکاوری را داریم:
اگر قبلاً درایو ریکاوری را ساخته باشید، میتوانید سیستم را خاموش کرده و به درایو ریکاوری وصل شوید و اینجا هم با طی مسیر Troubleshoot > Advanced Options > Startup Settings > Restart سیستم ریاستارت میشود. بعدازآن کلید F5 را فشار دهید و گزینه Safe Mode with Networking را انتخاب کنید.
3:در صورتیکه در صفحه ورود به ویندوز چیزی دیده نمیشود و درایو ریکاوری هم وجود ندارد:
در اینجا برای اینکه مشکل سیاه شدن صفحه لپ تاپ را حل کنیم تنها راه دسترسی به سیستم این است که ویندوز 10 را نصب کنیم و میتوانیم آن را از سایت اصلی مایکروسافت دانلود و نصب کنیم.برای نصب ویندوز 10 باید بوت بایوس را فعال کنید. در صفحه نصب ویندوز گزینه Repair your computer را انتخاب کرده و همچون حالتهای قبلی از طریق مسیر Troubleshoot > Advanced Options > Startup Settings > Restart و فشردن کلید F5 گزینه Safe Mode with Networking را انتخاب کنید.
بعد از اینکه سیستم را در حالت ایمن قرار دادیم عبارت device manager را در جستجوی ویندوز تایب میکنیم و نزدیکترین گزینه را انتخاب میکنیم از قسمت Display adapters روی گزینه وسط راست کلیک کرده و Properties را انتخاب کنید و وارد تب Driver شوید. در صورت فعال بودن گزینه Roll Back Driver، روی آن کلیک کرده و یکی از موارد را بهعنوان دلیل کار خود انتخاب و گزینه Yes را کلیک کنید. بهاینترتیب سیستم شما به درایو نصبشده قبلی برمیگردد.
ولی اگر گزینه Roll Back Driver فعال نبود باید روی دکمه Uninstall بزنید تا درایو بهکلی حذف شود. اگر با این کار با خطاهایی مثل تغییر رزولوشن مواجه شدید، بهتر است موضوع را با وبسایت سازنده درایو مطرح کنید.
برای آموزش تعمیرات با دنیای تعمیر همراه دباشید
با نظرات خود ما را در نوشتن مطالب بهتر همراهی کنید







دیدگاهتان را بنویسید