چگونه دمای لپ تاپ خود را بررسی کنیم؟

چگونه دمای لپ تاپ خود را بررسی کنیم
اگرچه لپ تاپ شما دارای سنسورهای داخلی است که دمای داخلی آن را اندازه گیری می کند، اما شما نمی توانید اطلاعات دما را در ویندوز پیدا کنید. این مقاله به شما می آموزد که چگونه از یک برنامه رایگان و ایمن برای نظارت بر دمای لپ تاپ خود استفاده کنید. شما همچنین با برخی از بهترین روش ها برای حفظ دمای CPU لپ تاپ خود در منطقه امن آشنا خواهید شد.
اگر لپ تاپ شما دچار مشکل شده و نیاز به تعمیر دارد، دنیای تعمیر می تواند تعمیرات لپ تاپ شما را در کمترین زمان ممکن تعمیر و همراه با گارانتی خدمات تحویل دهد.شما میتوانید با شماره تلفن های موجود در سایت در تماس باشید.
مرحله اول: استفاده از Core Temp برای ویندوز
۱. Core Temp را از www.alcpu.com/CoreTemp دانلود و نصب کنید. Core Temp یک برنامه رایگان ویندوز است که دمای CPU های رایانه شخصی شما را نمایش می دهد.Core Temp توسط کارشناسان امنیت اینترنت نیز توصیه می شود. با این حال، بسیاری از برنامههای دیگر وجود دارند که دمای CPU شما را کنترل میکنند.
۲. Core Temp را باز کنید.
۳. دمای CPU خود را در بخش “Temperature Readings” پیدا کنید. اگر چندین CPU دارید (یا حتی یک CPU با چندین هسته)، چندین مجموعه دما را مشاهده خواهید کرد.
دمای فعلی CPU در اولین جای خالی ظاهر می شود. در ستون Minimum کمترین دمای ثبت شده CPU را از زمان راه اندازی برنامه خواهید دید. ستون Max بالاترین دمای ثبت شده را به شما نشان می دهد. درصد “Load” به شما می گوید که چه مقدار فشار روی هسته است.
دمای “Throttle” نشان دهنده دمایی است که سازنده بالاترین دمای کارکرد ایمن را در نظر می گیرد. دمای CPU شما هرگز نباید از این دما بیشتر شود. در واقع، CPU لپ تاپ شما نباید بیشتر از ۱۲۲ فارنهایت یا ۵۰ درجه سلیسیوس بیشتر اوقات کار کند.

اگر دمای داخلی بالا باشد، Ctrl + Alt + Del را فشار دهید تا Task Manager باز شود و روی More Details در گوشه سمت چپ پایین پنجره ایجاد شده کلیک کنید (اگر آن را مشاهده کردید). در ستون CPU، برنامهای را پیدا کنید که از بیشترین قدرت CPU استفاده میکند (در بالای لیست خواهد بود) و در صورت لزوم آن را خاموش کنید.
مرحله دوم: خنک نگه داشتن لپ تاپ
۱. در محیط خنک کار کنید
در حالی که همیشه امکان پذیر نیست، سعی کنید در مکان هایی کار کنید که خیلی گرم نیستند. یک منطقه دمای ایمن برای یک لپ تاپ مدرن دمای محیطی بین 50 تا 95 فارنهایت (10 تا 35 درجه سانتیگراد) است.
اگر دمای محیط بیش از حد بالا میرود و باید از لپتاپ خود استفاده کنید، سعی کنید در حین استفاده، یک فن را به سمت آن بگیرید. لپ تاپ خود را از نور مستقیم خورشید در فضای باز دور نگه دارید، به خصوص زمانی که واقعاً گرم است.

۲. لپ تاپ را روی یک سطح صاف و سخت استفاده کنید:
هنگامی که لپ تاپ خود را روی یک سطح نرم مانند بالش یا پتو قرار می دهید، گردش هوای مناسب برای فن ها دشوارتر می شود. لپ تاپ شما باید روی یک سطح صاف و سخت مانند میز یا میز قرار گیرد.مطمئن شوید که چیزی دریچه(های) فن را مسدود نمی کند و هیچ چیزی در بالای صفحه کلید قرار نمی گیرد. اگر باید روی پای خود کار کنید، از پد خنک کننده لپ تاپ یا فن خارجی استفاده کنید.
۳. power plan لپ تاپ خود را تغییر دهید:
اگر از ویندوز 10 یا 8.1 استفاده میکنید، مطمئن شوید که از حالت Balanced یا Power Saver plan بهجای High Performance استفاده میکنید.
اگر از لپتاپ خود دائماً در حالت Overdrive استفاده کنید، داغتر میشود. برای ویرایش power plan لپ تاپ خود، روی نشانگر باتری در نوار وظیفه کلیک راست کرده و Power Options را انتخاب کنید.
یکی دیگر از راههای کاهش مصرف انرژی این است که تا زمانی که میتوانید آن را از برق جدا کنید، زیرا بسیاری از لپتاپها بهطور خودکار به حالت صرفهجویی در مصرف انرژی میروند.
غالبا، لپتاپ شما برای ذخیره انرژی روی خنککننده باتری «غیرفعال» تنظیم میشود. با این حال، اگر اغلب بیش از حد گرم می شود، ممکن است بخواهید آن را به “فعال” تغییر دهید. در Power Options خود، روی Change plan settings در زیر برنامه power کلیک کنید، سپس روی Change advanced power settings کلیک کنید تا این تنظیمات را در قسمت Processor power management بیابید.

۴. فن های خود را تمیز کنید.
هنگامی که گرد و غبار در فن ها و دریچه های لپ تاپ شما جمع می شود، آنقدرها در خنک سازی موثر نیستند. اما برای مقابله با آن، می توانید هر از چند گاهی فن های خود را تمیز کنید. بسته به لپ تاپ، تخصص و نوع ابزاری که در اطراف خود دارید، ممکن است بتوانید خودتان این کار را انجام دهید. ابتدا لپ تاپ خود را خاموش کنید و سپس پانل پایینی را بردارید تا اجزا در معرض دید قرار گیرند. سپس باید گرد و غبار یا زباله هایی را که در اطراف فن ها می بینید با استفاده از یک گوش پاک کن پنبه ای یا پارچه به آرامی از بین ببرید.




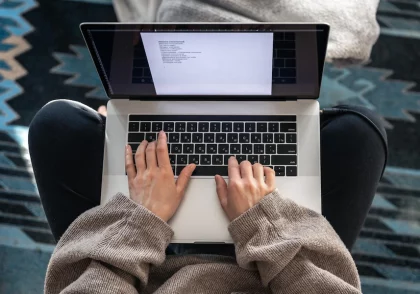

دیدگاهتان را بنویسید