نحوه سفارشی کردن حرکات تاچ پد در ویندوز 11

تاچ پد بخشی جدایی ناپذیر از هر لپتاپ است و در طول سالها، از یک جایگزین ماوس صرف به یک ابزار مفید تبدیل شده است که به انجام سریع اقدامات و حرکت در اطراف سیستمعامل کمک میکند. اگر لپتاپ ویندوز 11 دارید که از حرکات حرکتی پشتیبانی میکند، میتوانید آنها را طوری سفارشی کنید که دقیقاً همان کاری را که میخواهید انجام دهند. ما امروز در دنیای تعمیر شما را از طریق مراحلی که باید برای سفارشی کردن حرکات صفحه لمسی در ویندوز 11 خود دنبال کنید، آگاه می کنیم تا نحوه سفارشی کردن حرکات تاچ پد در ویندوز 11 یاد بگیرید.
1. برنامه تنظیمات را با استفاده از میانبر صفحه کلید “Win+I” باز کنید و روی Touchpad از بخش Bluetooth & devices کلیک کنید تا تنظیمات مربوط به تاچ پد را مشاهده کنید.

2. در زیر عنوان «Gestures & interaction»، گزینههایی برای تغییر حرکات تاچ پد با سه انگشت و چهار انگشت را مشاهده خواهید کرد. آنها را برای تغییر عملکردهای کشیدن و ضربه زدن باز کنید.

3. اکنون می توانید نحوه عملکرد کشیدن انگشت را تغییر دهید.

4. به طور مشابه، می توانید عمل ضربه زدن با سه انگشت را برای باز کردن جستجو، مرکز اطلاع رسانی، کنترل پخش رسانه یا استفاده از آن به عنوان دکمه وسط ماوس تعریف کنید.

5. برای سفارشی کردن حرکات به صورت جداگانه، پایین تر بیایید و «Advanced gestures» را انتخاب کنید.

6. اکنون میتوانید ژستهای سه و چهار انگشت را برای ضربه زدن و اعمال تند کشیدن پیکربندی کنید. مواردی را که بیشتر استفاده می کنید انتخاب کنید، و همه چیز آماده است.

بیشتر:
چگونه دمای لپ تاپ خود را بررسی کنیم
10 موردی که سیگنال وای فای شما را در خانه ضعیف تر می کند.
تغییر حساسیت تاچ پد در ویندوز 11
برای تغییر حساسیت تاچ پد ، به تنظیمات بروید > بلوتوث و دستگاه ها -> تاچ پد و بخش Taps را انتخاب کنید. در اینجا، روی لیست کشویی کنار «Touchpad sensitivity» کلیک کنید.

اکنون می توانید حساسیت تاچ پد را بر اساس پاسخ لمسی فعلی انتخاب کنید. گزینه های موجود عبارتند از حساس ترین، حساسیت بالا، حساسیت متوسط و حساسیت کم. در همان قسمت، همچنین میتوانید تنظیمات اسکرول و بزرگنمایی را برای تغییر جهت پیمایش و تنظیمات زوم را تغییر دهید.

بازنشانی ژست های تاچ پد در ویندوز 11
اگر موارد زیادی را سفارشی کردید و گیج شدید، همیشه میتوانید حرکات را بازنشانی کنید. برای شروع، از تنظیمات > بلوتوث و دستگاهها > تاچ پد را باز کنید و گزینه تاچ پد را باز کنید.

سپس روی دکمه «Reset» در کنار « Reset touchpad settings and gestures to defaults» کلیک کنید و تمام. اکنون ویندوز 11 تمام تغییراتی را که در حرکات پد لمسی ایجاد کرده اید بازنشانی می کند و شما دوباره تنظیمات پیش فرض را خواهید داشت.

بنابراین، به این ترتیب میتوانید حرکات تاچ پد را در ویندوز 11 سفارشی کنید. با استفاده از انعطافپذیری ژستهای حرکتی پیشرفته، میتوانید بازی کنید و میانبرهای مفیدی را برای افزایش بهرهوری خود تنظیم کنید. و البته، همیشه میتوانید تنظیمات تاچ پد را بازنشانی کنید تا در صورت خرابکاری، به حرکات پیشفرض بازگردید.




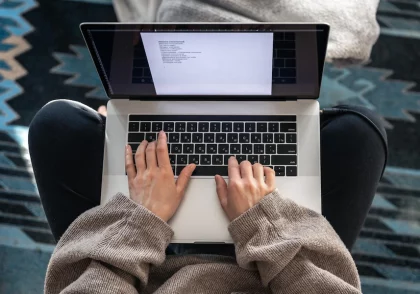

دیدگاهتان را بنویسید