نحوه تعمیر کردن کامپیوتر

در این مقاله به مشکلات کلی کامپیوتر های امروزی و راههای تعمیر کردن کامپیوتر میپردازیم هرچند که معمولا تعمیر مشکلات جزئی و نرم افزاری به راحتی قابل انجام میباشد اما خیلی از عزیزان نمیدانند که چگونه کامپیوتر خود را تعمیر کنند…
آموزش تعمیر کردن کامپیوتر
امروز در دنیای تعمیر ما به رفع مشکلاتی که ممکن است برای هر کامپیوتری رخ دهد خواهیم پرداخت اگر مشکلات شما پا برجا بود میتوانید به مرکز دنیای تعمیر در آدرس “میدان انقلاب ابتدای آزادی به سمت غرب بعد از بانک مسکن کوچه قائم مقام -بن بست اول – پلاک 37 – طبقه اول.دنیای تعمیر” مراجعه یا از طریق همین سایت اقدام به پر کردن فرم تعمیر بپردازید
روش اول: تعمیر کامپیوتر کند شده !

از پرونده های خود پشتیبان تهیه کنید:
اگر کامپیوتر شما گه گاهی فریز میشود می تواند نشانه وجود مشکلات جدی تری باشد. قبل از اینکه کار دیگری انجام دهید ، حتماً از پوشه ها و پرونده های مهم خود نسخه پشتیبان تهیه کنید ، در حالی که هنوز به آنها دسترسی دارید. می توانید از پرونده های خود در یک دیسک سخت خارجی یا یک سرویس ذخیره سازی ابری مانند iCloud ، DropBox یا Google Drive پشتیبان تهیه کنید.
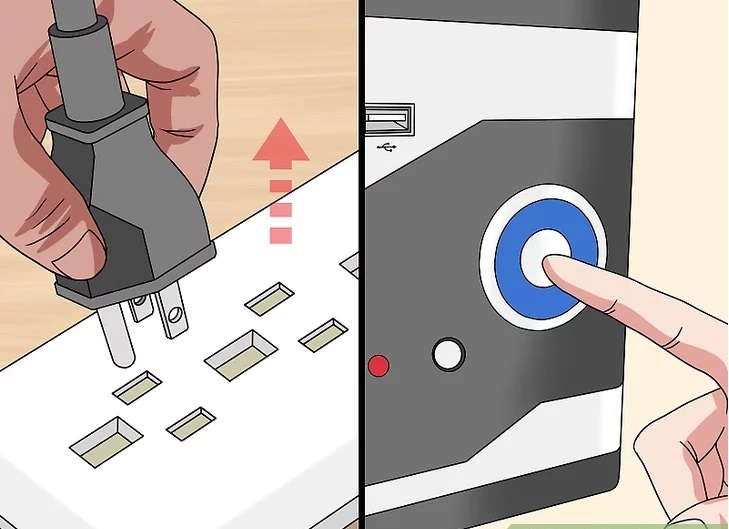
کمی به کامپیوتر خود استراحت دهید:
اگر رایانه خود را همیشه روشن بگذارید ، اغلب می توانید با خاموش کردن رایانه و سپس جدا کردن آن از پریز برق ، مشكلی را برطرف كنید.
سپس دکمه روشن / خاموش را به مدت 30 ثانیه پایین نگه دارید در حالی که کامپیوتر به برق وصل نیست. این کار ممکن است باعث چشمک زدن چراغ های LED شود.
رایانه را دوباره به برق وصل کنید و آن را روشن کنید. با قطع برق مادربرد ، امکان تنظیم مجدد سخت افزار و پاک شدن حافظه فراهم می شود.
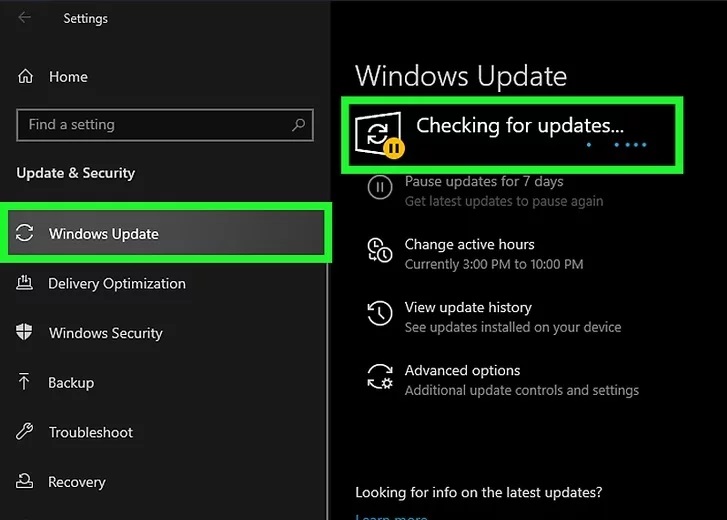
بروز کردن درایو های کامپیوتر:
رایانه ها ممکن است به دلیل مشکلات سخت افزاری یا نرم افزاری مسدود شوند. توجه داشته باشید که اگر این مشکل هنگام اتصال دستگاه های جانبی سخت افزاری مانند چاپگر یا اسکنر شروع شده است ، ممکن است به دلیل تداخل درایور باشد.
اگر بعد از نصب سخت افزار جدید مشکل شروع شد ، سخت افزار را حذف نصب کنید.
اگر این مشکل پس از نصب یک هارد دیسک جدید رخ داده باشد ، ممکن است به دلیل کمبود برق یا گرمای زیاد باشد. برای به روزرسانی درایورهای خود از مراحل زیر استفاده کنید:
در ویندوز :
روی نماد منوی شروع Windows کلیک کنید.
روی نماد تنظیمات / چرخ دنده کلیک کنید.
روی Update & Security کلیک کنید
روی Check for updates کلیک کنید
مک:
روی نماد Apple کلیک کنید.
روی به روزرسانی های نرم افزار / فروشگاه برنامه کلیک کنید.
روی تب Updates کلیک کنید.
در کنار هر نرم افزاری که باید به روز شود ، روی download کلیک کنید.
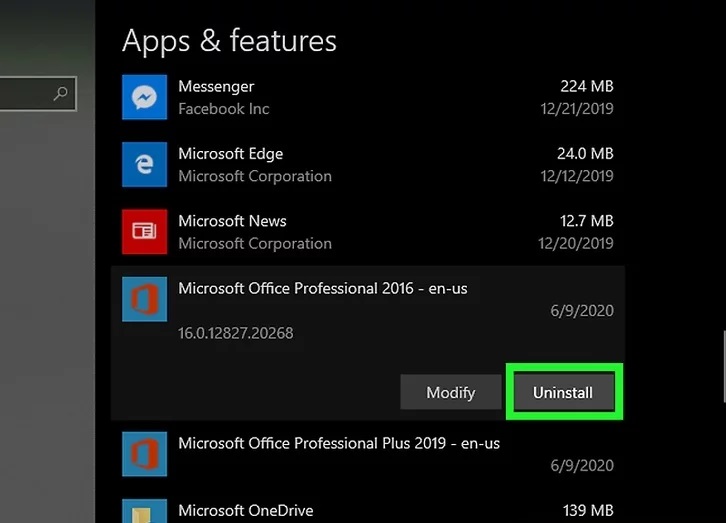
برنامه هایی که ممکن است به کامپیوتر شما آسیب بزنند را حذف کنید:(راههای تعمیر کردن کامپیوتر)
اگر متوجه شدید بعد از نصب یک برنامه خاص یا یک برنامه مشکل شروع شده است ، از مراحل زیر برای حذف نصب برنامه یا برنامه استفاده کنید:
در سیستم عامل ویندوز:
روی نماد منوی شروع Windows کلیک کنید.
روی نماد Gear / Settings کلیک کنید.
روی برنامه ها کلیک کنید.
روی برنامه یا برنامه ای که می خواهید نصب کنید کلیک کنید.
Uninstall را کلیک کنید.
رایانه خود را دوباره راه اندازی کنید.
در مک:
Finder را باز کنید.
پوشه Applications را باز کنید.
برنامه ای را که می خواهید حذف نصب کنید ، حذف کنید و به سطل زباله در Dock بکشید.
روی نماد سطل زباله کلیک راست کرده و Empty Trash را کلیک کنید.
Mac خود را دوباره راه اندازی کنید.

راههای تعمیر کردن کامپیوتر
درایورهای دستگاه خود را بررسی کنید:
در بسیاری از مواقع هنگام انجام Windows Update ، ممکن است سیستم شما یک درایور نادرست را بارگیری و نصب کند ، که منجر به فریز شدن کامپیوتر شما می شود. می توانید وضعیت درایور ها را از بخش منیجر بررسی کنید.
هر دستگاهی که در کنار آن علامت تعجب زرد داشته باشد در حالت خطا است. در صورت اتصال هر دستگاه USB را از برق جدا کنید و ببینید آیا خطا برطرف می شود.
در این صورت ، آن دستگاه دارای یک مشکل است. رایانه خود را روشن کنید و ببینید آیا کار می کند. اگر چنین باشد ، خوب ؛ در غیر این صورت می توانید رایانه خود را به تنظیمات قبلی بازگردانید. برای بررسی درایورهای خود در ویندوز از مراحل زیر استفاده کنید:
روی my computer راست کلیک کنید.
روی Device Manager کلیک کنید
روی نماد براکت در سمت چپ هر دستگاه کلیک کنید تا تمام درایورهای آن دستگاه نمایش داده شود.
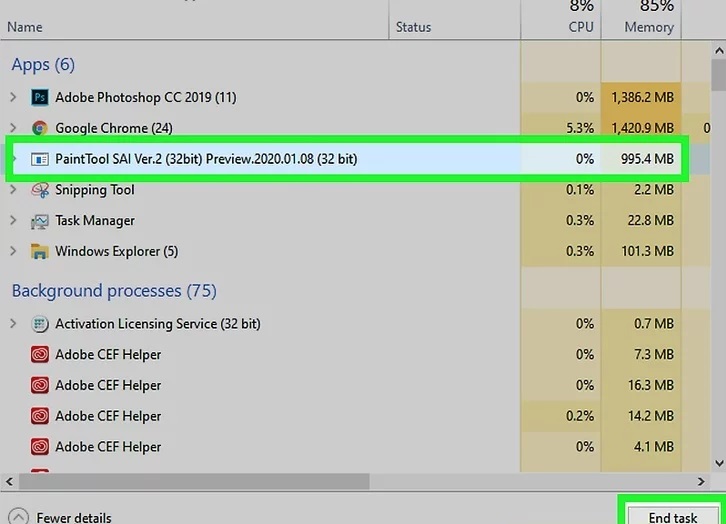
میزان استفاده از پردازنده و حافظه خود را بررسی کنید:
برنامه هایی که بیش از حد از CPU یا حافظه استفاده می کنند می توانند باعث کند شدن یا هنگ کردن رایانه شما شوند.
اگر برنامه های شما به طور هم زمان زیاد باشند یا حتی اگر یک مرورگر وب با زبانه های زیاد باز دارید ، این اتفاق می افتد.
برای بررسی میزان استفاده از پردازنده و حافظه خود می توانید از Task Manager در ویندوز یا Activity Monitor در Mac استفاده کنید. برنامه هایی را که بیش از حد از CPU یا حافظه استفاده می کنند ، ببندید.
برای بررسی میزان استفاده از حافظه یا پردازنده از مراحل زیر استفاده کنید:
در ویندوز:
روی منوی شروع Windows راست کلیک کنید.
روی Task Manager کلیک کنید.
روی برنامه ای که بیش از حد CPU یا حافظه استفاده می کند کلیک کنید.
روی End Task کلیک کنید.
در مک:
روی نماد ذره بین در گوشه بالا سمت راست کلیک کنید.
“Activity Monitor” را در نوار جستجو تایپ کنید و “” Enter / Return را فشار دهید.
برای بررسی میزان استفاده از پردازنده ، روی زبانه CPU کلیک کنید.
برای بررسی میزان استفاده از حافظه ، روی تب Memory کلیک کنید.
روی برنامه ای که بیش از حد از حافظه یا CPU استفاده می کند کلیک کنید.
روی نماد “X” در گوشه بالا سمت چپ کلیک کنید تا برنامه به زور بسته شود.
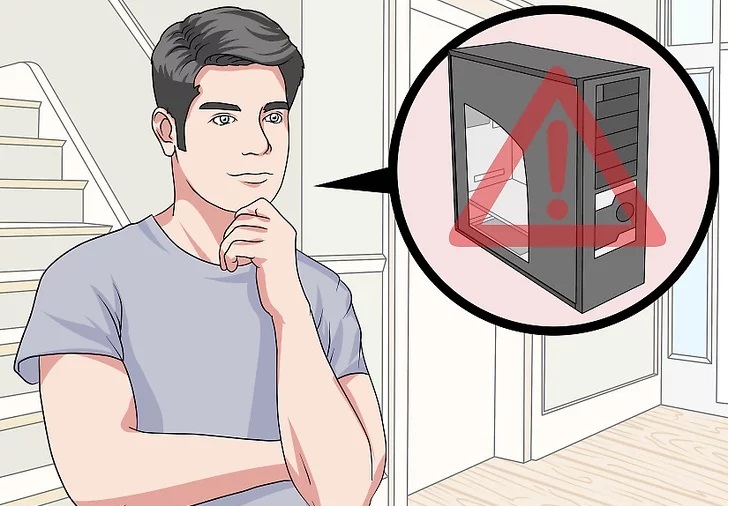
دما کامپیوتر خود را بررسی کنید:
روی کامپیوتر دسک تاپ یا پایین لپ تاپ یا پشت کیس را لمس کنید تا ببینید آیا احساس گرما میکنید.
همچنین بررسی کنید که فن یا سیستم خنک کننده به درستی کار می کند یا خیر. همچنین می توانید ابزارهایی مانند Core Temp را بارگیری کنید تا دمای پردازنده را بررسی کنید.
اگر رایانه شما بیش از حد گرم می شود ، آن را باز کنید و اطمینان حاصل کنید که تمام گرد و غبار از داخل کامپیوتر پاک شده و از تهویه مناسب برخوردار است.
توجه: باز کردن پانل پایین رایانه لپ تاپ ممکن است ضمانت نامه را باطل کند.
اگر لپ تاپ شما هنوز تحت گارانتی است ، با سازنده یا محل فروش تماس بگیرید و ببینید چه کاری برای رفع گرمای لپ تاپ خود باید انجام دهید.
حتی اگر رایانه شما مشکلی ندارد ، بهتر است به طور مرتب فن ها را تمیز کنید.
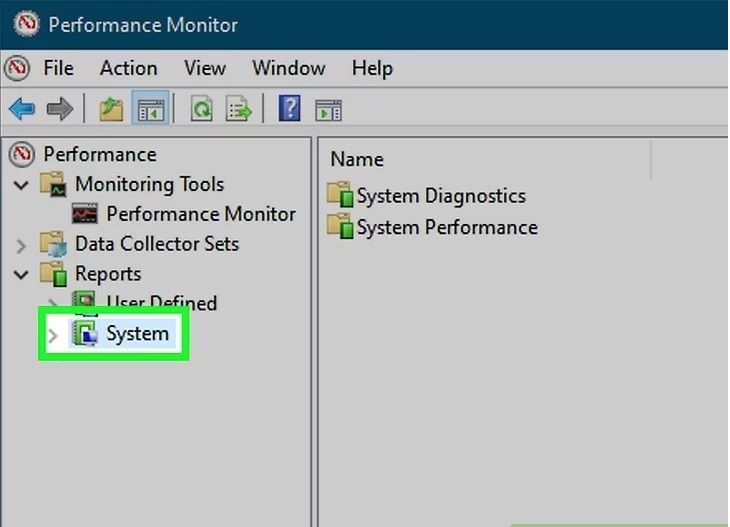
یک بررسی توسط ابزار diagnostic انجام دهید.
ویندوز و macOS دارای ابزارهای تشخیصی مشکلات داخلی هستند. همچنین می توانید از برنامه های شخص ثالث رایگان مانند Memtest86 برای آزمایش حافظه خود ، CrystalDiskInfo برای آزمایش درایوهای سخت خود و HWinfo برای آزمایش درایوها و وسایل جانبی دیگر استفاده کنید. برای اجرای بررسی تشخیصی در Windows و Mac از مراحل زیر استفاده کنید:
در ویندوز:
روی منوی شروع Windows کلیک کنید.
“Performance Monitor” را تایپ کنید و روی Performance Monitor کلیک کنید.
Reports را دوبار کلیک کنید
روی System دوبار کلیک کنید.
روی نام رایانه خود دوبار کلیک کنید.
مک:
Mac خود را دوباره راه اندازی کنید.
D را به عنوان راه اندازی مجدد Mac نگه دارید.
زبان خود را انتخاب کنید.
منتظر بمانید تا آزمون کامل شود.
به پیشنهادها و کدهای مرجع توجه کنید.
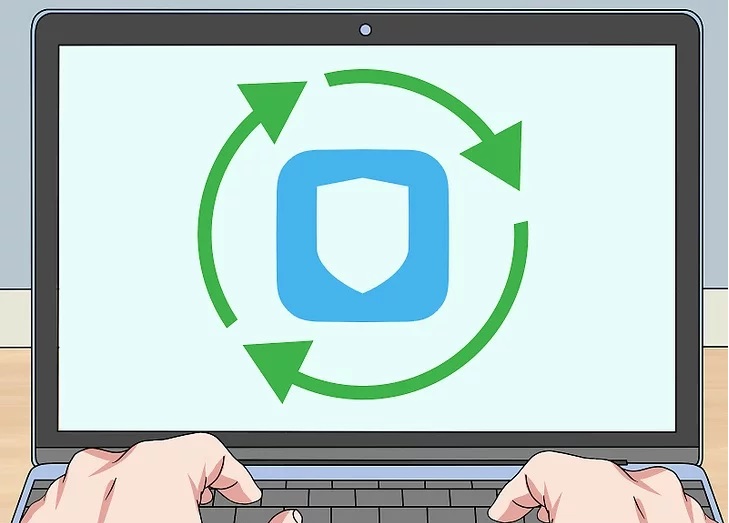
یک برنامه ضد ویروس و ضد بدافزار خوب نصب و اجرا کنید:
ویروس ها و بدافزارها می توانند باعث کند شدن و هنگ کردن رایانه شما شوند. شما باید مرتبا اسکن ضد ویروس انجام دهید.
حتماً یک برنامه ضد ویروس / ضد نرم افزار معتبر مانند McAfee ، Norton ، AVG Antivirus یا Malwarebytes نصب کنید.

بازیابی ویندوز را امتحان کنید:
استفاده از یک نقطه بازیابی برای بازیابی رایانه می تواند نرم افزاری (مانند برنامه ، درایور یا به روزرسانی) را که ممکن است مشکل ایجاد کند حذف کند. کامپیوتر شما را به حالت قبلی باز می گرداند. برای بازیابی رایانه خود از مراحل زیر استفاده کنید:
ویندوز:
روی نماد منوی شروع Windows کلیک کنید.
“Recovery” را تایپ کنید و برنامه بازیابی را کلیک کنید
روی Open System Restore کلیک کنید.
روی یک نقطه بازیابی سیستم کلیک کنید و روی Next کلیک کنید.
روی پایان کلیک کنید
منتظر بمانید تا رایانه شما بازیابی را به پایان برساند (این روند را قطع نکنید).
مک:
مطمئن شوید درایو دیسک Time Machine شما متصل است.
Mac خود را دوباره راه اندازی کنید و همزمان با بالا آمدن Mac ، “Command + R” را نگه دارید.
زبان خود را انتخاب کنید و روی نماد پیکان کلیک کنید.
Restore from Time Machine Backup را انتخاب کرده و گزینه Continue را کلیک کنید.
با پشتیبان گیری ، درایو دیسک را انتخاب کنید و روی ادامه کلیک کنید.
در صورت نیاز نام کاربری و رمز ورود خود را وارد کنید.
یک نقطه بازیابی را انتخاب کنید و روی ادامه کلیک کنید.
بر روی دیسک Macintosh خود کلیک کرده و Restore یا Continue را کلیک کنید.
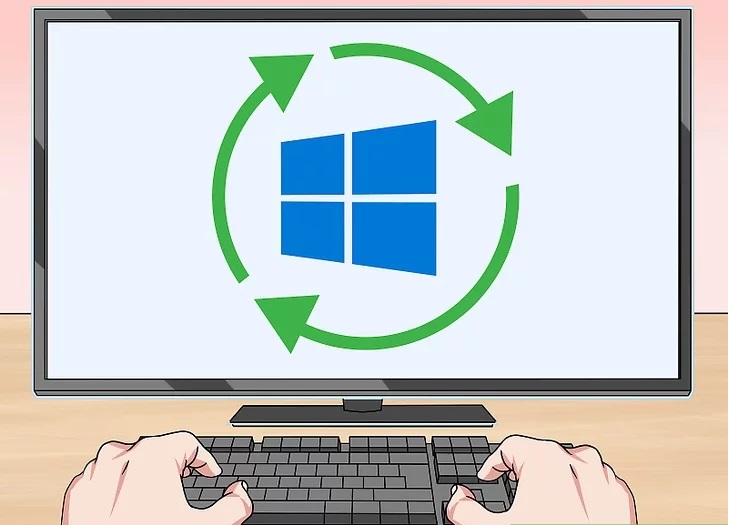
سیستم عامل خود را دوباره نصب کنید:
اگر همه راه های دیگر مشکل شمارا حل نکرد ، نصب مجدد سیستم عامل کامپیوتر شما را به تنظیمات پیش فرض کارخانه باز می گرداند. با این کار تمام داده های شما از روی درایو سی یا محل نصب ویندوز از بین خواهد رفت.
برای انجام تعمیرات کامپیوتر و لپ تاپ خود اینجا کلیک کنید





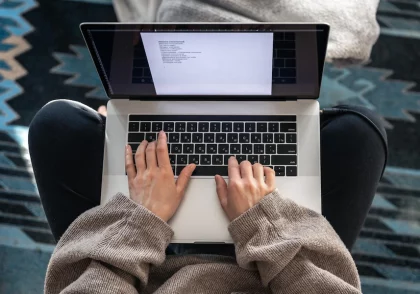

دیدگاهتان را بنویسید